Ciao a tutti!
Premetto che questo
breve corso non è sicuramente l’unico metodo (o il più corretto) per acquisire un’immagine con lo scanner e renderla dignitosa! Anzi, non mi reputo molto esperto da questo punto di vista, però voglio scrivere questo articolo perché ho notato che molti neofiti della Photo Competition si ritrovano bellissime fotografie, purtroppo rovinate dalla scarsa qualità di scannerizzazione!
Di conseguenza voglio illustrare alcuni passaggi, rapidi e semplici, per avere un buon risultato finale (ed in particolare per stimolarvi a conoscere il programma di fotoritocco!)
Il software utilizzato è
Adobe Photoshop, nella versione
CS (in inglese), ma ogni operazione che descrivo va benissimo per qualsiasi versione di Photoshop! Io consiglio, se possibile, di utilizzare almeno la versione 6 o 7! La versione CS (che sarebbe la 8) ha delle nuove ed interessanti funzioni, che per il momento non v’illustrerò (altrimenti scoprite tutti i segreti del fotoritocco!): personalmente vi consiglio di procurarvela!
Innanzitutto per acquisire un’immagine basta andare sul menù
File -> Importa (File -> Import) e da qui scegliere la voce del proprio
scanner.
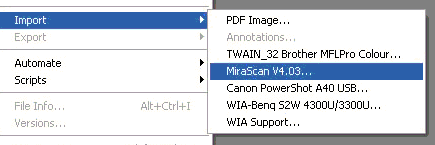
A questo punto, dopo aver fatto partire l’anteprima, selezionare l’area da
scansionare e dare l’avvio! Purtroppo non vi sto a spiegare le impostazioni da modificare in fase di acquisizione, altrimenti ci stiamo una settimana! Per adesso accontentiamoci di quelle standard, scegliendo, se l’immagine è a colori, una risoluzione di 300 dpi (per una scansione in
"toni di grigio" consiglio 600 dpi). Al termine dell’operazione chiudiamo la finestra di dialogo dello scanner ed osserviamo la nostra immagine!
Se siete stati poco furbi come me l’immagine sarà ruotata al contrario!
Quindi andate su
Immagine -> Ruota Quadro (Image -> Rotate Canvas) e scegliete
180°!
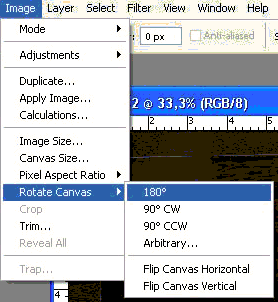
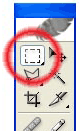
Ci rendiamo conto però che l’immagine è un po’ storta (magari a voi non succede, i soliti fortunati!), e la vogliamo ruotare manualmente; come facciamo? Innanzitutto, dalla
Barra degli Strumenti, scegliete lo strumento per selezionare (il rettangolino tratteggiato), andare sulla foto e cliccando col tasto destro del mouse dal menù che esce fuori, scegliete
Seleziona Tutto (è la prima voce in alto, non potete sbagliare!). Adesso la vostra foto sarà circondata da un rettangolo tratteggiato!
Adesso andate su
Edita -> Trasforma -> Ruota (Edit ->Transform -> Rotate); andando su uno dei 4 spigoli della foto potrete ruotare l’immagine a piacere!
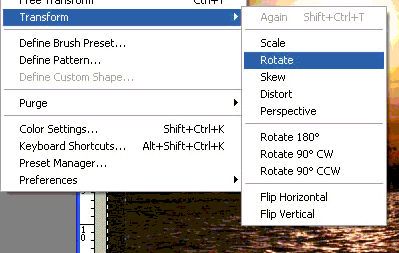
Come avrete notato, sul menù
Trasforma ci sono molte altre possibili modifiche, ricordatelo che potrebbero servivi in futuro!
Ruotata l’immagine, premete
Invio per rendere effettive le modifiche! Ricordate che in Photoshop c’è il bellissimo
Pannello Storia, che vi permette di tornare indietro nelle modifiche che fate ogni volta che volete: se non siete soddisfatti di una o più operazioni non esitate ad utilizzarlo!!
Adesso, dopo aver cliccato col tasto destro ed aver deselezionato l’immagine, ci accorgiamo che va
ritagliata! Sempre con lo strumento seleziona, disegnare un riquadro dove volete tagliare l’immagine, poi andate su
Immagine -> Ritaglia (Image -> Crop) ed il gioco è fatto!
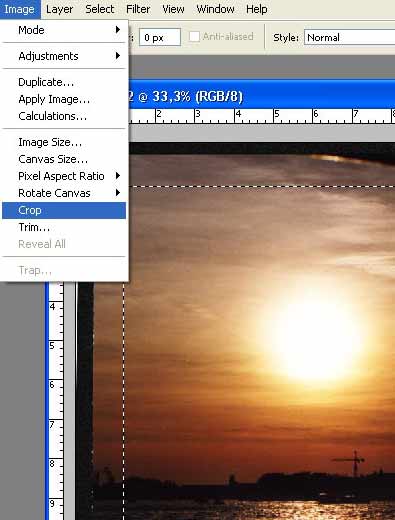
Volendo è possibile utilizzare direttamente lo strumento apposito nella barra degli strumenti, che ha il vantaggio di poter modificare il rettangolo di taglio dopo averlo tracciato.
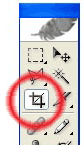

Adesso passiamo alla parte più
divertente, quella di rendere l’immagine più accattivante!!
Per prima cosa possiamo mettere a posto i livelli ed il contrasto rapidamente ed in modo automatico!
Andiamo su
Immagine -> Regola -> Livelli Automatici (Image -> Adjustments -> Auto Levels) e
Contrasto Automatico (Auto Contrast). In questo modo la foto dovrebbe migliorare sensibilmente! Nel mio caso devo dire che l’immagine è peggiorata, quindi vi sprono a fare un piccolo sforzo in più per variare manualmente questi parametri!
Per quanto riguarda i livelli andate su
Immagine -> Regola -> Livelli... (Image -> Adjustments -> Levels... ) Si aprirà un grafico: divertitevi a variare i parametri e scoprite come funziona, potrebbe essere molto utile in futuro!
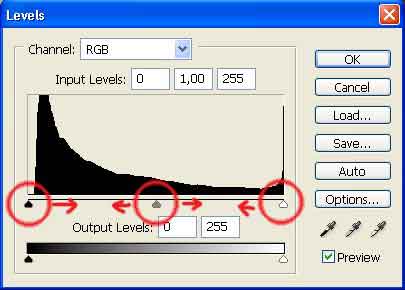
Personalmente il grafico che preferisco e quello che utilizzo maggiormente per variare le caratteristiche dell’immagine, è quello delle curve!
Immagine -> Regola -> Curve... (Image -> Adjustments -> Curves... )
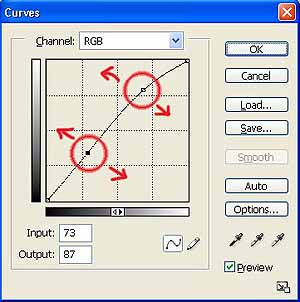
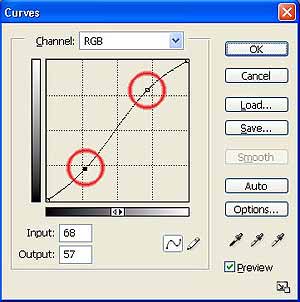
In questo caso il grafico che esce fuori è un po’ differente! Per capire come funziona vi faccio due semplici esempi: con il primo grafico (vedi l'immagine di sinistra) si schiarisce un po’ l’immagine (di più i toni chiari, di meno quelli scuri); con il secondo grafico (immagine di destra) si aumenta il contrasto tra i colori (i toni scuri diventano più scuri, quelli chiari più chiari!). Utilizzando il primo accorgimento la mia foto migliora moltissimo!
Come sempre,
se non siete soddisfatti del risultato, tornate indietro e riprovate: il secondo ritocco è sempre migliore del precedente (almeno all’inizio!)!
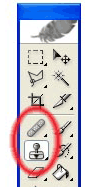
Adesso vediamo di rimuovere eventuale sporco dell’immagine, utilizzando il tasto
Timbro (Clone Stamp Tool) (e, dalla versione 7 di Photoshop in poi, anche il tasto
Cerottino (Healing Brush Tool)!). Il Timbro clona parti dell’immagine su altre zone: selezionate il tasto, andate nella zona da modificare (con una bella zoomata!), e, tenendo premuto il tasto
Alt, cliccare sulla zona da copiare (ad esempio, se ho uno sfondo nero con un punto bianco, selezionerò la parte nera con
Alt premuto!).
Adesso andate a "timbrare" sulla zona da ricoprire: vedrete il punto bianco sparire ricoperto dal nero! Se potete utilizzate il cerottino, allo stesso modo, per uniformare i contorni delle zone clonate!
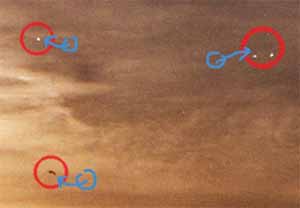
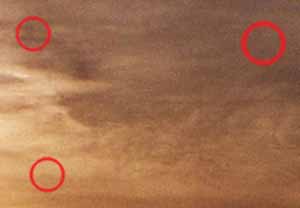
Bene, adesso mi pare che ci siamo, ovvio che esistono moltissime altre operazioni, anche più semplici, però io ho voluto solo stimolarvi: adesso scoprite da voi i trucchi del programma!
Non abbiamo ancora finito, ultima ma fondamentale operazione!
Per la Photo Competition le immagini devono essere 550x500 pixel! Quindi andiamo a ridimensionare la foto, su
Immagine -> Dimensione Immagine (Image -> Image Size). Dal pannello osservate il valore in pixel più grande: se questo è sulla larghezza sostituirlo con 550, se è sull’altezza con 500; l’altro parametro varierà di conseguenza (avendo spuntato su
Mantieni Proporzioni).
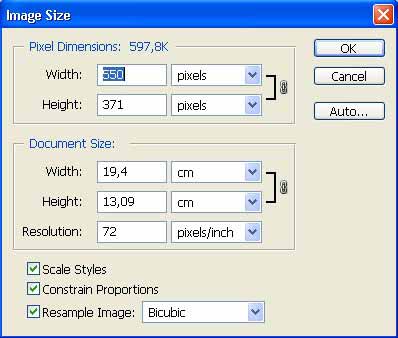
Infine il tocco di classe finale!
Andate su
Filtri -> Contrasta -> Contrasta (Filter -> Sharpen -> Sharpen). Magicamente la vostra foto sarà molto meno "appannata" e più definita! Se vi sembra eccessivamente contrastata, andate subito su
Edita -> Dissolvi Contrasto (Edit -> Fade Sharpen...) e diminuite il valore dell’opacità fino a che non vi sembra corretto!! Questa operazione è fondamentale, non scordatela mai!
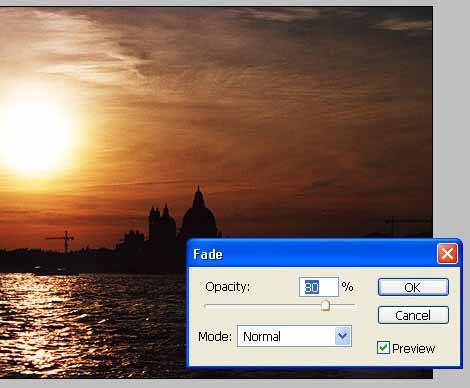
Ok, adesso
salvate!
Siete pronti per uploadare l’immagine!
Spero che queste poche operazioni vi servano a migliorare la vostra immagine, se così non fosse divertitevi a scoprire le altre milioni di operazioni alternative (e spesso migliori!) di quelle che vi ho suggerito!
La mia intenzione è quella di scrivere qualche altro articolo sul fotoritocco di base (semplice semplice!), in modo da aiutare tutti quegli utenti che si spaventano solo a sentir nominare Photoshop (che è un programma molto banale da imparare, almeno per le operazioni di base!)
Se ho esposto male qualche passaggio (cosa probabile) o avete altri dilemmi o problemi inviatemi pure una mail, se sono in grado cercherò di aiutarvi molto volentieri!
Un saluto a tutti,
Simone
I campi contrassegnati con l'asterisco sono obbligatori.
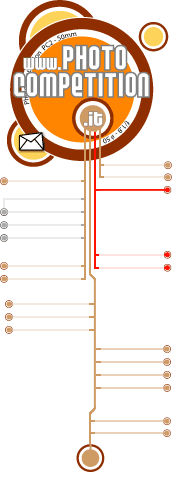
 Sei un nuovo utente?
Sei un nuovo utente?











 Rimani sempre aggiornato di quello che succede nella PhotoCompetition:
Rimani sempre aggiornato di quello che succede nella PhotoCompetition:


 di Simone Scortecci
di Simone Scortecci


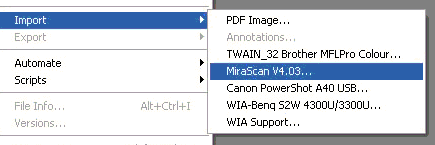
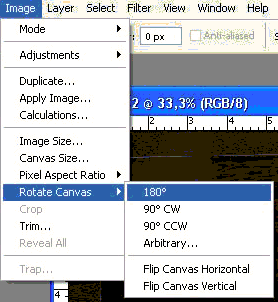
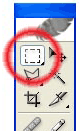 Ci rendiamo conto però che l’immagine è un po’ storta (magari a voi non succede, i soliti fortunati!), e la vogliamo ruotare manualmente; come facciamo? Innanzitutto, dalla Barra degli Strumenti, scegliete lo strumento per selezionare (il rettangolino tratteggiato), andare sulla foto e cliccando col tasto destro del mouse dal menù che esce fuori, scegliete Seleziona Tutto (è la prima voce in alto, non potete sbagliare!). Adesso la vostra foto sarà circondata da un rettangolo tratteggiato!
Ci rendiamo conto però che l’immagine è un po’ storta (magari a voi non succede, i soliti fortunati!), e la vogliamo ruotare manualmente; come facciamo? Innanzitutto, dalla Barra degli Strumenti, scegliete lo strumento per selezionare (il rettangolino tratteggiato), andare sulla foto e cliccando col tasto destro del mouse dal menù che esce fuori, scegliete Seleziona Tutto (è la prima voce in alto, non potete sbagliare!). Adesso la vostra foto sarà circondata da un rettangolo tratteggiato!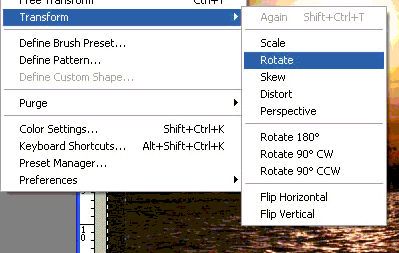
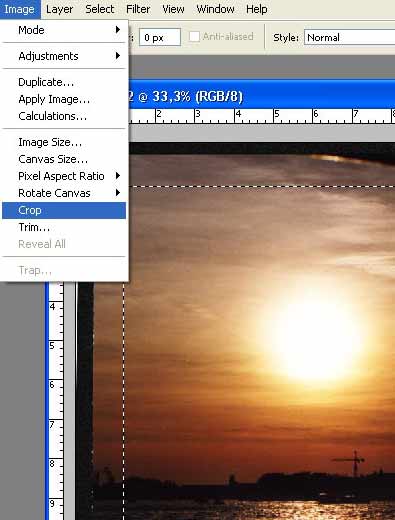
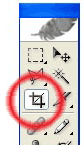

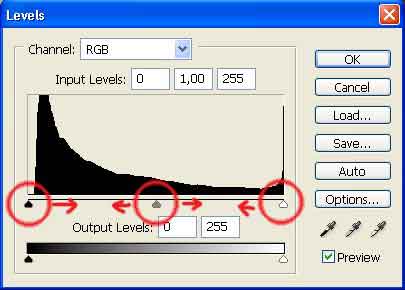
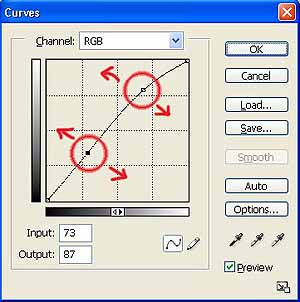
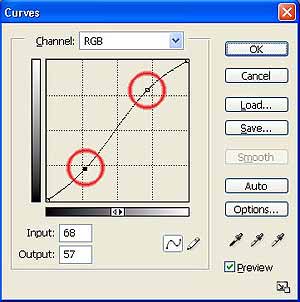
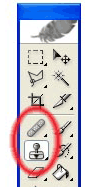 Adesso vediamo di rimuovere eventuale sporco dell’immagine, utilizzando il tasto Timbro (Clone Stamp Tool) (e, dalla versione 7 di Photoshop in poi, anche il tasto Cerottino (Healing Brush Tool)!). Il Timbro clona parti dell’immagine su altre zone: selezionate il tasto, andate nella zona da modificare (con una bella zoomata!), e, tenendo premuto il tasto Alt, cliccare sulla zona da copiare (ad esempio, se ho uno sfondo nero con un punto bianco, selezionerò la parte nera con Alt premuto!).
Adesso vediamo di rimuovere eventuale sporco dell’immagine, utilizzando il tasto Timbro (Clone Stamp Tool) (e, dalla versione 7 di Photoshop in poi, anche il tasto Cerottino (Healing Brush Tool)!). Il Timbro clona parti dell’immagine su altre zone: selezionate il tasto, andate nella zona da modificare (con una bella zoomata!), e, tenendo premuto il tasto Alt, cliccare sulla zona da copiare (ad esempio, se ho uno sfondo nero con un punto bianco, selezionerò la parte nera con Alt premuto!).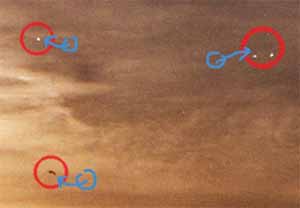
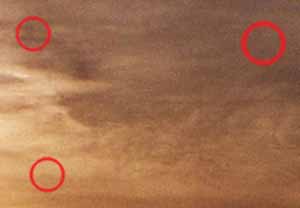
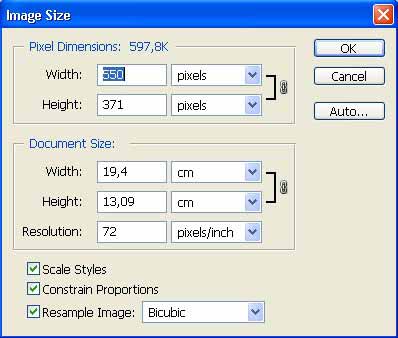
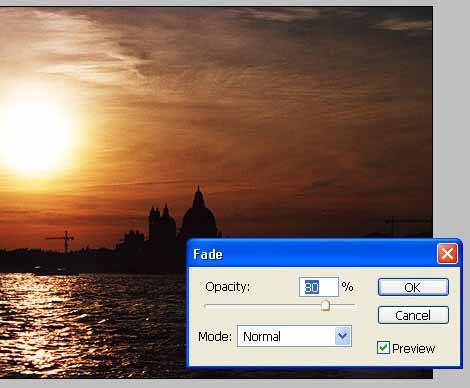



 SAndro
SAndro



 Claudio
Claudio 



