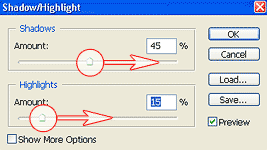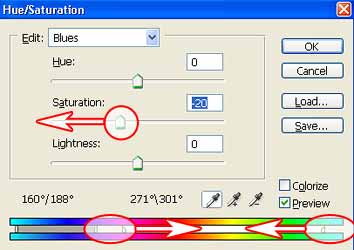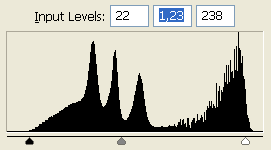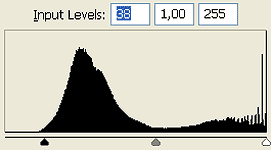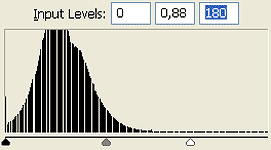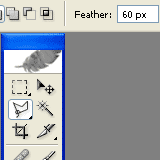Eccomi qua ad esporre un breve corso dedicato a chi vuole migliorare,mcon l'ausilio di un programma di fotoritocco, le "classiche" foto sottoesposte o in controluce.
Per vostra fortuna sempre più persone posseggono macchine fotografiche digitali di qualità molto alta, che riescono ad ovviare senza troppa "fatica" a questi problemi; io mi rivolgo soprattutto alle persone
che, come me, posseggono DC non troppo nuove, e che si ritrovano, magari
al ritorno da una splendida vacanza, con delle immagini che non rendono
giustizia alla bellezza del paesaggio osservato dal vero.
Ma senza ulteriori divagazioni, proviamo ad addentrarci più nello
specifico...
Il software utilizzato è
Adobe Photoshop CS (in inglese),
ed alcune funzioni (che verranno segnalate) non trovano riscontro nelle
precedenti versioni (mi spiace, ma dobbiamo tutti aggiornarci prima o
poi!).
Alcuni problemi sorti in fase di ritocco (come particolari viraggi di
colore) sono specifici di immagini prodotte con la Canon PowerShot A40,
e potrebbero risultare differenti (o, meglio ancora, assenti) in foto
realizzate con altre DC; la mia breve lezione infatti vuole essere uno
spunto per lavorare meglio con i programmi di fotoritocco, non una "tavola
della legge" da seguire passo passo senza variare una virgola!
Inoltre le tecniche ed i comandi utilizzati non sono l'unica strada per
migliorare le immagini, sono semplicemente la "mia" strada,
molto personale, che metto a disposizione di tutti affinché conosciate
(o confrontiate con il vostro "
bagaglio digitale")
alcune tecniche di fotoritocco.
Vediamo subito, a confronto, una riduzione delle immagini
prima
e
dopo il ritocco, per comprendere dove andremo
a parare. Cliccando sulle immagini potrete aprirle in formato
640x480,
così da apprezzare meglio le differenze.
FOTO 1
Innanzitutto, dopo aver aperto l'immagine, creiamo un
nuovo
livello copia dello sfondo, sul quale lavoreremo.
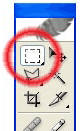
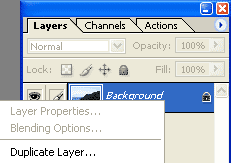
Questa operazione si può fare in due modi. [
01.01.a]
Il primo è quello di selezionare tutta l'immagine dalla
Barra
degli Strumenti: scegliere lo strumento per selezionare (il
rettangolino tratteggiato), andare sulla foto e, cliccando col tasto destro
del mouse, scegliere dal menù
Seleziona Tutto
(è la prima voce in alto, non potete sbagliare!). Adesso la vostra foto
sarà circondata da un rettangolo tratteggiato! Basterà fare "Copia"
e "Incolla" ed avrete il nuovo livello, nella
finestra Livelli.
[
01.01.b] Il secondo modo, più rapido, è
quello di andare direttamente sulla
finestra Livelli, dove troverete
il livello chiamato "sfondo"
("background").
A questo punto cliccare con il tasto destro nella scritta del livello
e scegliere l'unica opzione disponibile:
Duplica
livello... (Duplicate layer...). Si aprirà una
finestra: confermate con OK.
[
01.02] Adesso, dalla
finestra Livelli, selezionate
il livello superiore, quello sul quale lavoreremo, e portate l'opacità
al 75%! E' una cosa molto personale che utilizzo per evitare di snaturare
troppo l'immagine col ritocco, mantenendo sempre una piccola percentuale
della foto originale (che sta nel livello sottostante). A vostra scelta!
[
01.03] Come prima operazione utilizzeremo un comando
che non troverete nelle precedenti versioni di Photoshop:
Immagine
-> Regola -> Ombre/Luci... (Image -> Adjustments -> Shadow/Highlight...).
Con questo comando si aprirà una finestra dove regolare la luminosità
delle parti in ombra dell'immagine (il primo livello) e delle parti in
luce (il secondo). Utilissimo in casi di sottoesposizione o sovraesposizione,
nel nostro caso muoveremo il primo livello fino a 45 (andare oltre 50
porta, di solito, a degli artefatti nella foto) ed il secondo fino a 15.
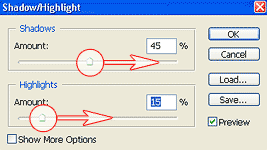


Noterete un notevole cambiamento dell'immagine, adesso molto più
chiara e definita, sia nelle parti più scure che in quelle più
chiare! Non esagerate mai con questo comando che può risultare
"pericoloso", zoomate sempre al 100% per vedere se l'immagine
mantiene ancora una discreta qualità oppure no!
Se osservate bene però nasce un piccolo problema: la foto è
virata un po' troppo nei toni dell'azzurro! Il problema si risolve facilmente.
[
01.04.01] Innanzitutto valutate se alcune parti debbano
mantenere questo viraggio (ad esempio mare o cielo): in questo caso selezionate
tutta l'immagine ed escludete (con il comando lazzo e tenendo premuto
"Alt") le parti che devono restare tendenti al blu.
[
01.04.01.a] Per rendere la selezione meno netta, sfumatela:
Selezione -> Sfuma... (Select -> Feather...).
Scegliete un valore che va da 2 a 10 a seconda della precisione con cui
avete escluso le parti (2 selezione precisa, 10 selezione grossolana).
[
01.04.02] Adesso procediamo all'eliminazione dei toni
azzurri. Una strada rapida è quella di andare su
Immagine
-> Colore/Saturazione... (Image -> Hue/Saturation...), dalla
finestra in alto selezionare "Blu", ed ampliare, dal livello
dei colori, il range dei blu
(vedi la figura sotto).
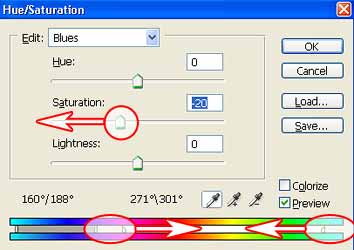
Adesso dal livello "Saturazione" abbassare fino a raggiungere
il risultato desiderato: non esagerate altrimenti la foto perderà
tutti i blu.
In realtà una strada che permette di controllare meglio le regolazioni
è utilizzare il comando
Immagine -> Regola
-> Bilanciamento Colore... (Image -> Adjustments ->
Color Balance...): sperimentatelo
e scegliete la strada che preferite!
Altro nuovo comando della versione CS: il
Match Color.
L'uso che ne faccio io è molto personale, in quanto in realtà
si utilizza per altri motivi: a me serve per ravvivare i colori delle
foto con sole due regolazioni (ottimo nel nostro caso, dove si proviene
da un'immagine scura).
[
01.05]
Immagine -> Regola ->
Combina Colori... (Image -> Adjustments -> Match Color...).
Adesso spostate i primi due livelli: il primo per schiarire e rendere
più luminosi i colori, il secondo per saturarli (quest'ultimo va
calibrato molto bene, altrimenti l'immagine sembrerà eccessivamente
"finta").
Adesso le ultime regolazioni, utilizzando i Livelli.
[
01.06] Per prima cosa regoliamo l'aspetto globale dell'immagine:
Immagine -> Regola -> Livelli... (Image
-> Adjustments-> Levels...), dal grafico che vedete
regolate i valori in basso (i tre tringolini) fino a rendere l'immagine
sufficientemente contrastata.
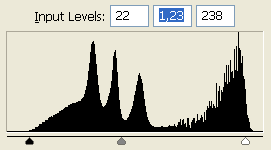
Nel caso di foto sottoesposta è conveniente selezionare le parti
più scure (con il Lazzo), poi seguite di nuovo il passaggio [
01.04.01.a],
e fate una nuova regolazione, sia dei livelli (di nuovo passaggio [
01.06]),
sia dei colori (passaggio [
01.05]).
Adesso non vi resta che unire i livelli da
Livelli
-> Unico livello (Layers -> Flatten Image) e salvare
l'immagine!
FOTO 2
In questo caso l'immagine è poco contrastata, priva di colori,
e bruciata dalla luce del sole che si trovava di fronte alla fotocamera.
L'immagine, con un po' di lavoro, può notevolmente migliorare.
Come prima operazione ripetete i passaggi [
01.01a o b], [
01.02]
e, facendo attenzione, il passaggio [
01.03]. In questo caso infatti
le parti in ombra (il primo livello) non va schiarito (sono infatti già
troppo chiare!), mentre vanno scurite notevolmente la parti in luce (il
secondo livello, nel nostro caso da portare fino a 45).
Adesso dobbiamo regolare i livelli dell'immagine. Ripetiamo il passaggio
[
01.06]. Ci accorgiamo che il grafico è sbilanciato sulla
destra: mancano completamente le zone più scure. Regoliamo il triangolo
di sinistra come in figura.
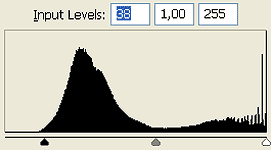
L'immagine finalmente acquista i toni scuri, ma è ancora lontana
dall'essere una buona immagine: mentre le parti chiare adesso sono buone,
le parti scure non hanno contrasto, mancano i bianchi. Per raggiungere
un buon risultato, mantenendo inalterate le zone chiare, dobbiamo fare
una selezione delle aree scure.
Utilizziamo quindi il lazzo e ripetiamo il passaggio [
01.04.01.a].
In realtà per selezionare parti specifiche dell'immagine esistono
anche altri metodi, più rapidi, che lascio a voi scoprire!
Eseguita la selezione, apriamo i livelli (passaggio [
01.06]):
ci troviamo di fronte un grafico molto differente dal precedente; oramai
avrete capito come funziona la regolazione dei livelli, in ogni caso in
figura è come ho ottimizzato il grafico in base alla mia foto.
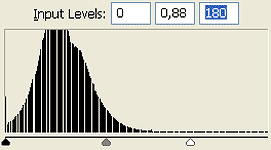
Ci accorgiamo che la parte selezionata dell'immagine non è però
regolata in maniera uniforme: più ci avviciniamo alla zona sovraesposta
(in alto), più è carente di contrasto; se non vogliamo rovinare
la zona in basso, adesso correttamente calibrata, dovremo quindi escludere
dalla selezione queste zone, e procedere ad ulteriori regolazioni. Come
fare però, dato che il pasaggio non avviene in una linea netta,
ma degrada lentamente? Se facessimo una selezione con poca sfumatura avremmo
la linea di demarcazione ben visibile nella foto.
Uno dei metodi più semplici e rapidi per fare ciò è
il seguente: ancora avete la selezione precedente, quindi conviene sottrare
da questa le parti che al momento ci accontentano. Selezionate lo strumento
"Lazzo", e digitate nel valore
Sfuma:
(Feather:), sulla barra degli strumenti (in alto), 60/90
(il numero di pixel he creeranno la sfumatura).
Adesso (come il passaggio [
01.04.01]) tenete premuto "Alt"
e selezionate la zona che volete escludere dalla successiva regolazione.
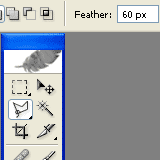

Fatto ciò regolate di nuovo i livelli, e ripetete l'operazione
di deselezione e sucessiva regolazione fino a che tutte la parti scure
dell'immaggine non hanno raggiunto un livello omogeneo.
Alcuni problemi che potrebbero sorgere sono: un viraggio al blu della
foto, da risolvere seguendo i passaggi [
01.04.01] e [
01.04.02],
oppure una colorazione magenta delle zone precedentemente sottoesposte
più vicine al bianco; da risolvere con passaggi analoghi al precedente,
selezionando con largo margine la parte, regolando la sfumatura ([
01.04.01.a]
con un valore maggiore, sui 30), e desaturando i rossi ed i magenta (invece
dei blu) con l'operazione [
01.04.02].

Per finire date una regolazione globale, a tutta l'immagine, con i livelli
[
01.06] e con le regolazioni dei colori [
01.05].
Osservando l'immagine originale resterete sicuramente soddisfatti del lavoro fatto!
Spero di aver esposto chiaramente (e correttamente) tutti i passaggi,
rimango sempre a disposizione per qualsiasi aiuto. Ricordatevi che il
miglior modo per apprendere i segreti del fotoritocco è quello
di provare e sperimentare le funzionalità offerte da questi programmi,
nonché scambiarsi i pareri e le conoscenze tra amici!
Un saluto a tutti,
Simone
P.S.
Le immagini sono state scattate il 12 dicembre 2005 sulla costa di Bray (
Irlanda).
I campi contrassegnati con l'asterisco sono obbligatori.
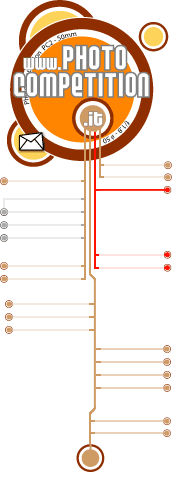
 Sei un nuovo utente?
Sei un nuovo utente?















 Rimani sempre aggiornato di quello che succede nella PhotoCompetition:
Rimani sempre aggiornato di quello che succede nella PhotoCompetition:












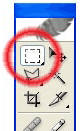
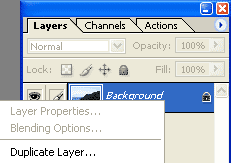 Questa operazione si può fare in due modi. [01.01.a]
Il primo è quello di selezionare tutta l'immagine dalla Barra
degli Strumenti: scegliere lo strumento per selezionare (il
rettangolino tratteggiato), andare sulla foto e, cliccando col tasto destro
del mouse, scegliere dal menù Seleziona Tutto
(è la prima voce in alto, non potete sbagliare!). Adesso la vostra foto
sarà circondata da un rettangolo tratteggiato! Basterà fare "Copia"
e "Incolla" ed avrete il nuovo livello, nella finestra Livelli.
Questa operazione si può fare in due modi. [01.01.a]
Il primo è quello di selezionare tutta l'immagine dalla Barra
degli Strumenti: scegliere lo strumento per selezionare (il
rettangolino tratteggiato), andare sulla foto e, cliccando col tasto destro
del mouse, scegliere dal menù Seleziona Tutto
(è la prima voce in alto, non potete sbagliare!). Adesso la vostra foto
sarà circondata da un rettangolo tratteggiato! Basterà fare "Copia"
e "Incolla" ed avrete il nuovo livello, nella finestra Livelli.