INTRODUZIONE
Quante volte, sfogliando riviste e giornali, guardando manifesti pubblicitari ci è capitato di pensare a quanto sia sempre delicata e liscia la pelle di modelle e modelli?
Tutto frutto di un’ottima salute ed un corpo perfetto?
Ovviamente no, o meglio non solo!
Il trucco può nascondere particolari imperfezioni.
Un’aiuto nel rendere la pelle liscia come l’olio lo può dare anche il fotografo, innanzi tutto scegliendo il punto di ripresa migliore a seconda della persona che ha di fronte, sistemando adeguadamente le luci o comunque impostando la posa più adatta in relazioni all’illuminazione dell’ambiente.
Ed infine la fase di post-produzione.
E’ a questo punto che, grazie alle moderne tecniche digitali, si può sostituire la vecchia calza elastica da sovrapporre all’obiettivo con una cura più dettagliata dei particolari di un volto o di un corpo in generale.
In questo breve articolo vedremo come rendere velocemente la pelle un po’ più morbida, più liscia, utilizzando alcuni dei mezzi forniti da Photoshop.
Tengo a precisare che quello proposto è solo uno tra i tanti modi per ottenere lo stesso effetto.
Prenderò in oltre in considerazione un trattamento globale del volto, senza spiegare il ritocco di dettagli quali singole rughe o occhiaie.
NOTE
[ALT+L] le lettere o combinazione di termini tra parentesi quadre indicheranno i tasti o combinazioni di tasti standard per le scorciatoie da tastiera.
La versione di Photoshop che uso è in lingua inglese. Spero che i nomi delle funzioni e procedure riportate corrispondano nella versione italiana.
COME FARE
Aprite la vostra foto in Photoshop.
TIP!
E’ consigliabile apportare le modifiche ad un livello copiato di quello originale, in modo da avere quest’ultimo sempre a disposizione per controlli o per riprenderlo in mano qualora non soddisfatti dei cambiamenti apportati.
Ecco il volto che ho scelto di modificare per questo tutorial:

Per prima cosa è necessario, qualora si voglia agire solo sul volto della persona, selezionarne la pelle.
Per la selezione potete sfruttare il metodo che preferite. Non dovrà trattarsi di un ritaglio preciso, anzi è meglio eseguire una selezione che sia leggermente più ampia del volto considerato.
Personalmente per questo tipo di lavoro utilizzo la
Seleziona a Mano Libera (strumento
Lazo [L]), impostando per il bordo una Sfumatura di circa 2px.

Per meglio valutare la situazione nelle fasi successive, consiglio di escludere dalla selezione dettagli come occhi e bocca, sempre non curando, per adesso, la precisione del ritaglio.
A questo punto create, dalla selezione, due identici
Livelli Copiati (nel nostro esempio indicati come “copia1” e “copia2”). Click col destro del mouse sulla selezione creata e scegliere
Livello via copia.
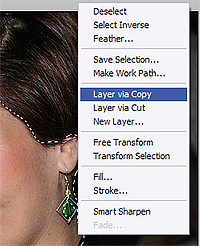
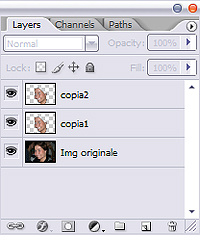
Escludete per il momento dalla visualizzazione il livello più alto (“copia2”) per lasciare visibile quello successivo all’immagine originale (“copia1”), facendo click sull’occhiolino accanto al livello da celare.
Selezionate il livello superiore all’originale e sceglietene, tra le Opzioni di Fusione, la Fusione
Scurisci (cerchio rosso in figura 5).
Applicate adesso, al livello considerato, una
Sfumatura (personalmente utilizzo la Sfumatura Gaussiana:
Filtri > Sfumatura > Sfumatura Gaussiana) non eccessiva. L’entità dipende dall’effetto che volete rendere e dalle dimensioni e risoluzione della foto.
Per questo esempio ho impostato un raggio di Sfumatura di 5pxl (cerchio giallo in figura 5). Per immagini di dimensioni di circa 3000x2000pxl può bastare una Sfumatura di 10pxl di raggio.
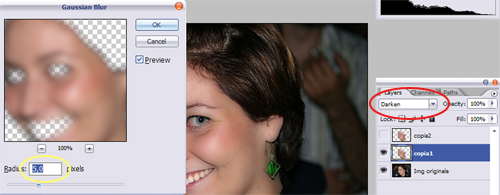
Visualizzate e selezionate adesso il livello precedentemente nascosto (“copia2”). Ripetete quanto detto per il livello precedente, scegliendo il medesimo grado di sfumatura, ma selezionando stavolta, come Opzione di Fusione,
Schiarisci.

Ecco cosa dovreste ottenere al termine di queste operazioni.
Come vedete tutta la pelle precedentemente selezionata è molto sfumata. Anche particolari come occhi, naso, bocca, orecchie ed eventuali ornamenti sono tutti sfumati, quindi privi del dettaglio che necessitano.
Adesso dovremo quindi cominciare a lavorare finemente per cercare di rendere la situazione più “realistica”.
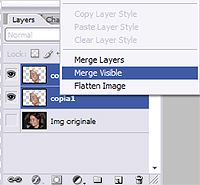
Nascondete la visualizzazione dell’immagine originale (click sull’occhiolino accanto al livello dell’immagine originale) e scegliete, facendo click col destro del mouse sulla scheda dei livelli, l’opzione
Unisci Visibili.
Questa opzione permette di unire più livelli, tra quelli impostati come visibili (con l’occhiolino), in un unico livello, lasciando inalterati quei livelli che invece sono nascosti.
Questo permetterà di gestire tutto il volto sfumato assieme.
Provate a regolare fin da adesso l’opacità del livello sfumato per meglio adattarla alle vostre esigenze (una opacità piena conferisce un aspetto evidentemente “troppo falso”).
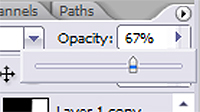
Potrete comunque scegliere la “giusta” opacità in ogni momento da ora in poi.
Pensiamo invece adesso al trattamento fine.
Dobbiamo eliminare la sfumatura da tutto ciò che non sia volto e da zone tipo occhi, bocca ed orecchie.
Come fare?
Applicate una
Maschera di livello (
Livello > Aggiungi Maschera di Livello > Mostra tutto oppure cliccando l’apposito pulsante in basso nella scheda dei Livelli) al Livello volto sfumato.
Selezionate lo Strumento Pennello [B].
Selezionate un raggio adatto al contorno che volete modificare ed una sfumatura ampia (personalmente tengo questo valore impostato allo 0% per questo tipo di lavoro).
Impostate poi colori di Sfondo/Primo Piano della Tavolozza in Bianco e Nero [D].
A questo punto usate il Nero per cancellare parti della maschera, il Bianco per ricreare le parti di maschera cancellate (usate il tasto X per passare dalla selezione del colore Bianco al Nero e viceversa).
Nel nostro tutorial, cancellando la maschera (usando il Pennello Nero) applicata al livello volto sfumato, cancelleremo la sfumatura, faceno apparire il livello sottostante, ossia l’immagine originale.
Agiremo in questo modo sui particolari che vogliamo non far apparire sfumati (occhi, bocca, labbra, orecchini, ecc…).
Usate uno zoom di visualizzazione maggiore del 100% per eseguire un lavoro più pulito e preciso.
Potrete scegliere via via diversi raggi di Pennello a seconda dei particolari da mascherare o svelare.
In caso di errori potete sempre tornare in dietro dal pannello Storia o mediante la combinazione di tasti [CTRL+Z].
Ricordate che, lavorando con le Maschere, come detto precedentemente, potrete anche ripristinare aree cancellate ripristinandole usando il Pennello Bianco ([X] per passare dal colore Bianco a Nero e viceversa, nella tavolozza colori).
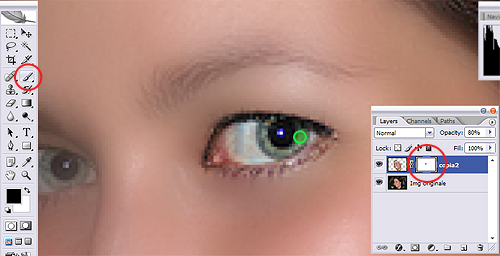
Ecco come potrebbe apparire l’immagine dopo aver regolato i bordi della maschera viso sfumato, utilizzando il pennello come detto.
Una considerazione. Modificando i colori del pennello, si può applicare anche delle mascherature intermedie.
Ad esempio, per l’orecchio si potrebbe desiderare un livello di morbidezza intermedio, di modo che se ne possano apprezzare le circonvoluzioni, ma comunque rendendole morbide come il resto del viso.
Selezionando per il Pennello una tonalità di grigio intermedia tra il nero ed il bianco, ed applicando sempre il Pennello sulla Maschera si potrà regolare l’opacità della Maschera stessa.
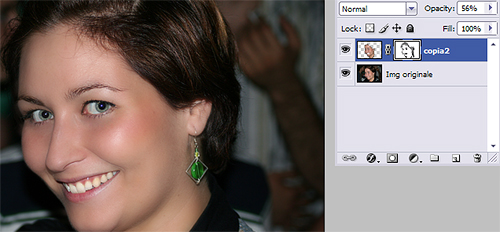
Una volta terminata questa operazione non resta che fare delle prove, impostando diversi gradi di Opacità per il livello volto sfumato, in modo da conferire al volto un aspetto appunto più morbido, non eccessivamente artefatto.
 Fine dei giochi.
Fine dei giochi.


I campi contrassegnati con l'asterisco sono obbligatori.
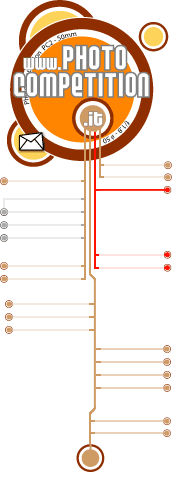
 Sei un nuovo utente?
Sei un nuovo utente?















 Rimani sempre aggiornato di quello che succede nella PhotoCompetition:
Rimani sempre aggiornato di quello che succede nella PhotoCompetition:










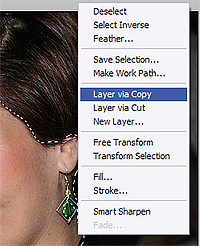
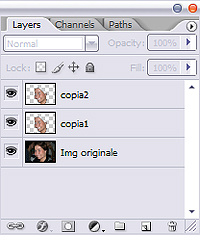
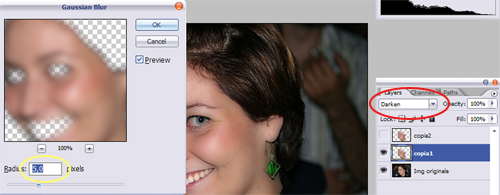

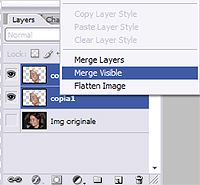
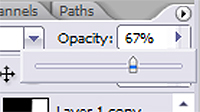
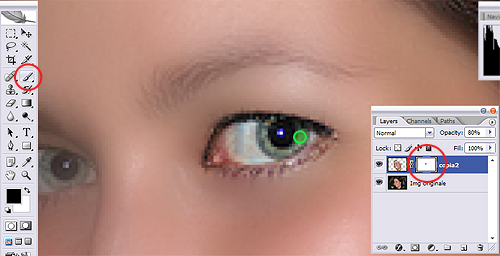
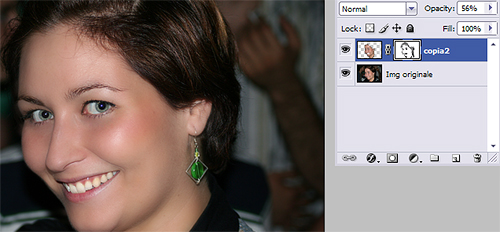



 RSS commenti
RSS commenti




 ma è con mac?
ma è con mac? 


